GitLab minimum requirement system
- 4 cores for your CPU
- 4GB of RAM for memory
First login to the root user access in command line.
Step 1 : Installing Dependencies on linux ubuntu
sudo apt update
sudo apt install ca-certificates curl openssh-server postfix tzdata perl
Step 2 : Installing GitLab
First, move into the /opt directory:
Download the installation script:
curl -LO https://packages.gitlab.com/install/repositories/gitlab/gitlab-ce/script.deb.sh
Then permission of script.deb.sh file
cd /opt
chmod 777 script.deb.sh
bash script.deb.sh
This package installation completion, then you can install the GitLab application.
sudo apt install gitlab-ce
Installation in a may take some time to complete.
Step 3 : Check Firewall
Firewall status check command
ufw status
Your firewall is disabled then no problem. In case firewall is active then please allow rules apply some ports.
Eg;- sudo ufw allow https
Step 4 : Editing the GitLab Configuration File
sudo nano /etc/gitlab/gitlab.rb
Search external_url configuration line. This line in replaced your domain name.
Eg:- https://domain-name
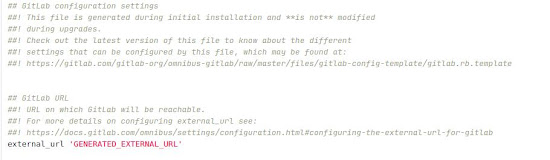
Also, you can configured mail notification chages on smtp settings.
Run following command reconfigure GitLab:
sudo gitlab-ctl reconfigure
Step 5 : Browser in check your domain URL
https://domain-name
Login Page Gitlab
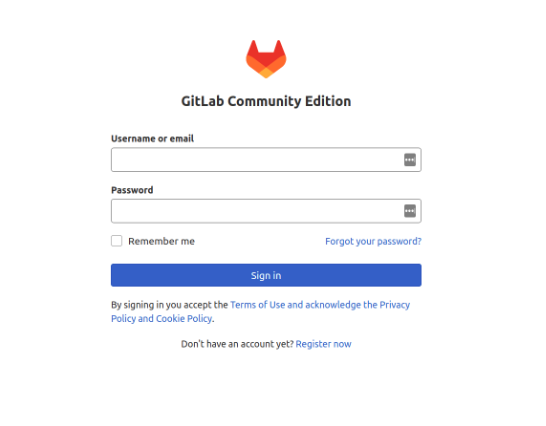
Administrator password generate via below command:
sudo nano /etc/gitlab/initial_root_password
Root Password is Edited, copy this password, then back to login page and enter the password. Then click to sign_in button.
Updating your password click to corner right side then click to edit profile button.





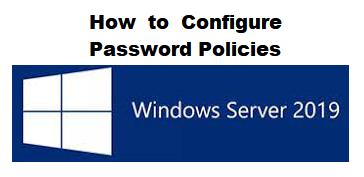


0 Comments